Summary :
- System Information Is Showing 0kb Of Storage In Apps Macbook
- System Information Is Showing 0kb Of Storage In Apps Macbook Pro
Click About This Mac. In the window that pops up, click on Storage to bring up the storage pane. Click the Manage button. From here, you should see a number of options that could help clear out the storage space on your Mac. To do so, open Finder, go to the View menu item in the menu bar, and select ‘Show toolbar.’ You’ll see a new bar at the bottom of the Finder window showing the number of items for the section you have selected on the left-hand pane and the total amount of storage your Mac has available. Check out how to use Time Machine. Seagate disk is not detected in Disk Utility: see the System Information/System Profiler section. On macOS 10.13 or higher, click 'View' in the upper left and select 'Show All Devices'. If all the attempts failed to display your Seagate external hard drive on Mac, try the below 3 methods.
Storage in computing refers to the space of disk. To check storage on a computer means to check disk space on it. The way to check storage on different platform is slightly different. This article focuses on how to view storage on Mac.
MiniTool Software can help you take good care of your data on Mac.

System Information Is Showing 0kb Of Storage In Apps Macbook
In today’s era of information, it’s a normal thing to process a lot of data in every single day. Users need to keep an eye on how much disk space is used and how much is left now and then. After all, even the largest drives fill up eventually. Apple doesn’t make Mac storage readily available since many Mac users didn’t check it often.
However, it's necessary to know how to check storage on Mac sometimes. In the following content, I’ll show you how to check space on Mac in detail.
How to Check Storage on Mac
You need to check the storage space especially when your Mac is running slow; you must keep about ten percent of the space free in order to maintain stable performance. If your Mac drive is almost full, you should delete some useless files and uninstall unused applications. Otherwise, you’ll need to buy a new drive with large capacity to replace the old one.
How to check Mac storage in 5 different ways?

FYI: how to recover deleted files from Mac quickly?
Believe it or not, we can make it easy to recover deleted data on Mac even if you are totally a novice.
Preview Storage Device in Finder
System Information Is Showing 0kb Of Storage In Apps Macbook Pro
- Click Finder on the desktop.
- Choose Preferences.
- Select General from the menu.
- Check the storage device – Hard disks – under Show these items on the desktop to make it appear on your desktop.
- Go to select the storage device on the desktop.
- Press the spacebar and a window will pop up.
- Look for the capacity section to check the storage.
- Press the spacebar again or press Command-W to close the window. (You can also click on the circle X button in the upper left corner to close it.)
Show Status Bar in Finder
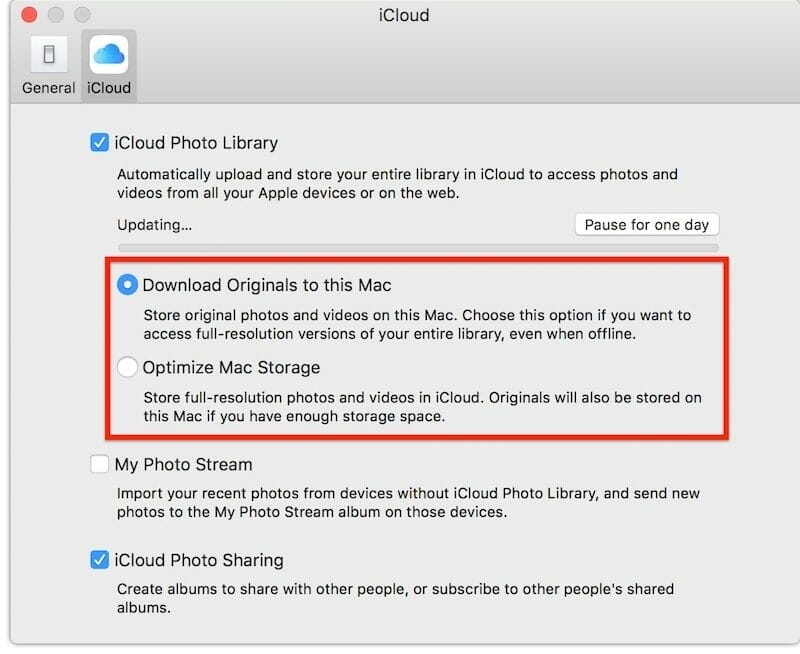
- Go to select File.
- Choose New Finder Window. (You can also open a Finder window by clicking on the Dock icon of Finder.)
- Select View from the menu bar.
- Choose Show Status Bar from the submenu.
- Look at the status bar at the bottom; it shows you how many items you have in the opening drive/folder and how much space left/available on the drive.
Turn to Disk Utility
How to check disk space on Mac by using the Disk Utility app:
- Click the magnifying glass at the top right to open Spotlight.
- Type disk utility into the search box.
- Choose Disk Utility from result or press Enter when it is highlighted. (You can also go to Applications and Utilities to find Disk Utility.)
- Select the hard drive from the list. The Disk Utility window will show you the hard drive capacity, used space and available space, drive type, and other information.
Refer to About This Mac
How to view storage on Mac directly:
- Go to the Apple menu (presented by an Apple icon).
- Select About This Mac from it.
- Shift to the Storage tab at the top.
- It shows you directly how much free space is left of the total capacity. Besides, you can take a look at how much space each file type takes up.
This method is suitable for recent versions of macOS (Yosemite and later).
Use Get Info Feature
- Open Finder and select the hard drive from the left sidebar. (You can also select it from the desktop.)
- Select File from the menu bar.
- Choose Get Info from the drop-down list. (You can also press Comand-I.)
- You’ll see a lot of information in the open-up window: capacity, used space, available space, drive format, system version, etc.
How to view storage on Mac if the hard drive icon doesn't appear? Please select Go, choose Computer, and click the hard drive icon under Devices to make it appear first; then, follow the steps mentioned above.
There’s also another way to find storage on Mac: using third-party disk manager designed for Mac.
That’s all about how to check storage on Mac by yourself.

System Information User Guide
When you open System Information, you see a system report containing detailed information about your Mac, including:
The hardware that is installed on or connected to it.
Your computer’s network connections, including the active services, its Internet Protocol (IP) addresses, and the type and speed of the network connections.
Your computer’s software, including the operating system, apps, and kernel extensions. (You can see the versions, modification dates, and locations of each software item.)
Ask Siri. Say something like: “Open System Information.” Learn how to ask Siri.
View a system report
To open a system report, choose Apple menu > About This Mac, then click System Report.
Tip: You can also press and hold the Option key, then choose Apple menu > System Information.
To change your view of the report, do one of the following:
See a longer report: Choose File > Show More Information. The report could be a few megabytes.
See a shorter report: Choose File > Show Less Information. The report includes most of the hardware and network information, but leaves out most of the software information.
Print, save, or send a system report
To open a system report, choose Apple menu > About This Mac, then click System Report.
Do one of the following:
Print a system report: Choose File > Print.
Save a system report: Choose File > Save, then enter a name and choose a destination for the report.
Send a system report to Apple: Choose File > Send to Apple. If you call Apple Support, you can assist the support technician by providing a copy of your system configuration.

View system information in About This Mac
You can view information about your Mac, including the model name, the macOS version you’re using, and more.
To open About This Mac, choose Apple menu > About This Mac.
Click any of the following:
Overview: View the specification information about your Mac.
Displays: Get information about displays connected to your Mac.
Storage: View how much of your storage device is being used and the types of information stored. See available storage space.
Memory: View the amount of memory installed on your Mac and how many memory slots you have available for a memory upgrade. (There might not be a Memory pane; it depends on the model of your Mac.)
Support: Get access to support resources for macOS software and Mac hardware.
Service: Check the service, support, and repair options for your Mac.
Use Activity Monitor to get information about your computer’s memory.
See View memory usage.